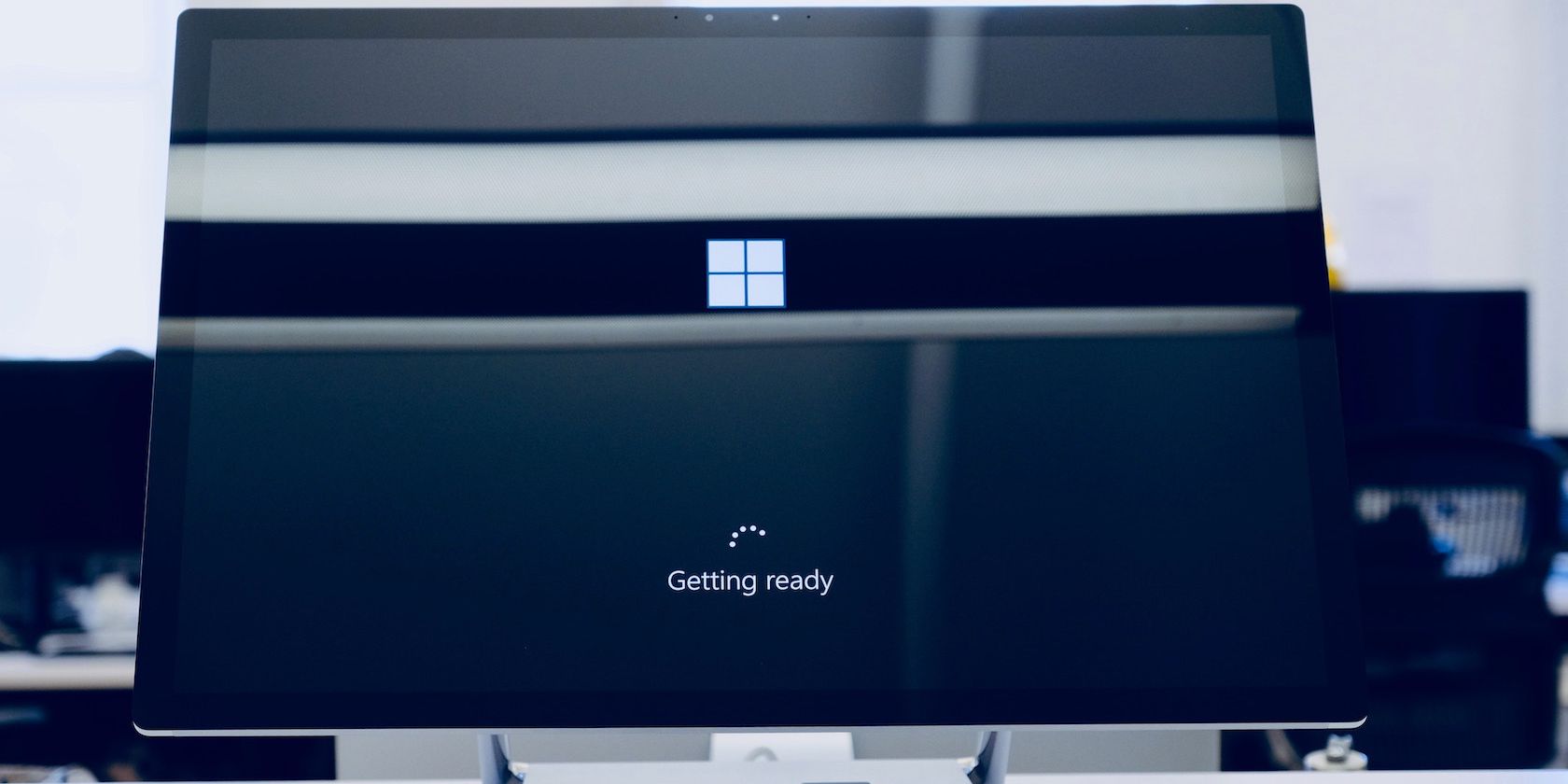
Troubleshooting: Identifying the Root Cause of Printer Malfunctions with YL Software Expertise

Mastering Display Customization on Windows [Student]: What Is the Value of (B ) if It Satisfies the Equation (\Frac{b}{6} = 9 )?
The Windows 10 display settings allow you to change the appearance of your desktop and customize it to your liking. There are many different display settings you can adjust, from adjusting the brightness of your screen to choosing the size of text and icons on your monitor. Here is a step-by-step guide on how to adjust your Windows 10 display settings.
1. Find the Start button located at the bottom left corner of your screen. Click on the Start button and then select Settings.
2. In the Settings window, click on System.
3. On the left side of the window, click on Display. This will open up the display settings options.
4. You can adjust the brightness of your screen by using the slider located at the top of the page. You can also change the scaling of your screen by selecting one of the preset sizes or manually adjusting the slider.
5. To adjust the size of text and icons on your monitor, scroll down to the Scale and layout section. Here you can choose between the recommended size and manually entering a custom size. Once you have chosen the size you would like, click the Apply button to save your changes.
6. You can also adjust the orientation of your display by clicking the dropdown menu located under Orientation. You have the options to choose between landscape, portrait, and rotated.
7. Next, scroll down to the Multiple displays section. Here you can choose to extend your display or duplicate it onto another monitor.
8. Finally, scroll down to the Advanced display settings section. Here you can find more advanced display settings such as resolution and color depth.
By making these adjustments to your Windows 10 display settings, you can customize your desktop to fit your personal preference. Additionally, these settings can help improve the clarity of your monitor for a better viewing experience.
Post navigation
What type of maintenance tasks should I be performing on my PC to keep it running efficiently?
What is the best way to clean my computer’s registry?
Also read:
- [New] 2024 Approved Unveiling the Secrets of FB Video Full-Screen
- [Updated] 2024 Approved Will Your TV Screen Showcase FB Feeds Soon?
- 2024 Approved Quick Tips Streamlined Processes for Iphone's Screening
- 5 Effective Methods to Minimize Your MOV Videos' Footprint Without Sacrificing Quality
- 前十個最好的PC影片編碼程式:完美切換列表
- Effizientes Transfer Tool Für Multimedia-Inhalte - Professionelle iPhone & iPad PC Integration Mit WinX MediaTrans
- In 2024, The Top 5 Android Apps That Use Fingerprint Sensor to Lock Your Apps On Infinix Zero 5G 2023 Turbo
- IPad向けビデオフォーマッターの使い方:WinXでMKV、MTS、TOD、MOD、AVI、MPEG、WMVを簡単に変換するための手順
- Profi-Leitfaden Für Effizientes Arbeiten Mit WinXDVD Programm
- Resolving Compatibility Challenges: Transitioning From Windows 7/8 to Windows 11
- Streamlined Audiovisual Sequencing in Audacity
- The Comprehensive Handbook for Recording Calls for 2024
- TP-Link Archer C50: High-Speed WiFi on a Shoestring Budget
- Troubleshoot Dreamlight Valley PC Issues with These 6 Effective Fixes
- よく見られるDVD Decrypterのエラーとその修正方法を学ぶ
- Title: Troubleshooting: Identifying the Root Cause of Printer Malfunctions with YL Software Expertise
- Author: Stephen
- Created at : 2025-03-02 23:47:06
- Updated at : 2025-03-07 20:11:00
- Link: https://discover-docs.techidaily.com/troubleshooting-identifying-the-root-cause-of-printer-malfunctions-with-yl-software-expertise/
- License: This work is licensed under CC BY-NC-SA 4.0.