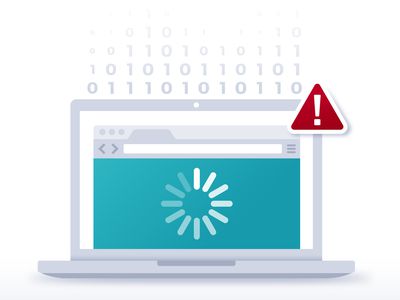
Step-by-Step Guide: Updating Your PC's BIOS with YL Computing & YL Software

[B = 54 \
The Windows 10 display settings allow you to change the appearance of your desktop and customize it to your liking. There are many different display settings you can adjust, from adjusting the brightness of your screen to choosing the size of text and icons on your monitor. Here is a step-by-step guide on how to adjust your Windows 10 display settings.
1. Find the Start button located at the bottom left corner of your screen. Click on the Start button and then select Settings.
2. In the Settings window, click on System.
3. On the left side of the window, click on Display. This will open up the display settings options.
4. You can adjust the brightness of your screen by using the slider located at the top of the page. You can also change the scaling of your screen by selecting one of the preset sizes or manually adjusting the slider.
5. To adjust the size of text and icons on your monitor, scroll down to the Scale and layout section. Here you can choose between the recommended size and manually entering a custom size. Once you have chosen the size you would like, click the Apply button to save your changes.
6. You can also adjust the orientation of your display by clicking the dropdown menu located under Orientation. You have the options to choose between landscape, portrait, and rotated.
7. Next, scroll down to the Multiple displays section. Here you can choose to extend your display or duplicate it onto another monitor.
8. Finally, scroll down to the Advanced display settings section. Here you can find more advanced display settings such as resolution and color depth.
By making these adjustments to your Windows 10 display settings, you can customize your desktop to fit your personal preference. Additionally, these settings can help improve the clarity of your monitor for a better viewing experience.
Post navigation
What type of maintenance tasks should I be performing on my PC to keep it running efficiently?
What is the best way to clean my computer’s registry?
Also read:
- [New] 2024 Approved Simultaneous Screen & Camera Capture Guide
- [Updated] In 2024, Chill Music Playlist 20 Relaxing Country Melodies (TikTok Version)
- [Updated] In 2024, How to Make a Stunning Lyric Video with Lyric Video Maker
- 2024 Approved Unraveling the Merits of Stabilized Photo Editing with Adobe
- 簡易修复流程:无法创建磁盘区别模型的备份错误指南
- Astuces Pour Faire Une Sauvegarde Totale Du Sysdémo : Utilisation De Wbadmin Sur Windows 10
- Come Copiare La Tua Partizione UEFI Sul Tuo PC Con Windows 10, 8 O 7 - Guida Esatta
- Come Superare L'ostacolo Del File Di Riparazione Dei File Windows a 99% - Guida Di Indurito
- Guida Passo-Passo per Creare Un Backup Dei Tuoi Applicazioni Su Windows 10/8/7/11
- Hot Gadget Alert: Keeping Your Deck Cool & Comfortable
- In 2024, Command Attention in Advertising Using 20 Powerful Terms
- In 2024, Developing Eye-Catching Podcast Previews
- In 2024, The Clear Choice Between Projectors and Televisions for 4K Quality
- Inside Look: Anticipating Innovative Releases at Apple's October Event – The Next-Gen M4 Mac Mini, Revamped iPad Lineup & Cutting-Edge Intelligence
- Revolutionizing the Game with Luxury: Unveiling Dell's Innovative $3,000 Laptop – A ZDNet Review
- Soluções Eficazes Para Reconstruir Dados Do iPhone Danificado Por Quebra Da Tela
- Step-by-Step Tutorial: Transitioning From Traditional Hard Drive to Enhanced SSHD in Windows Operating Systems (Windows 11, 10, 8, 7)
- Ultimate Guide: Track Down and Restore Deleted Files on Windows or Mac
- Verlorene PS4-Dateien Wiedergewinnen - Effektive Methoden Und Tipps Für Eine Erfolgreiche Datenrückführung
- Title: Step-by-Step Guide: Updating Your PC's BIOS with YL Computing & YL Software
- Author: Stephen
- Created at : 2025-03-03 16:56:07
- Updated at : 2025-03-07 19:53:45
- Link: https://discover-docs.techidaily.com/step-by-step-guide-updating-your-pcs-bios-with-yl-computing-and-yl-software/
- License: This work is licensed under CC BY-NC-SA 4.0.