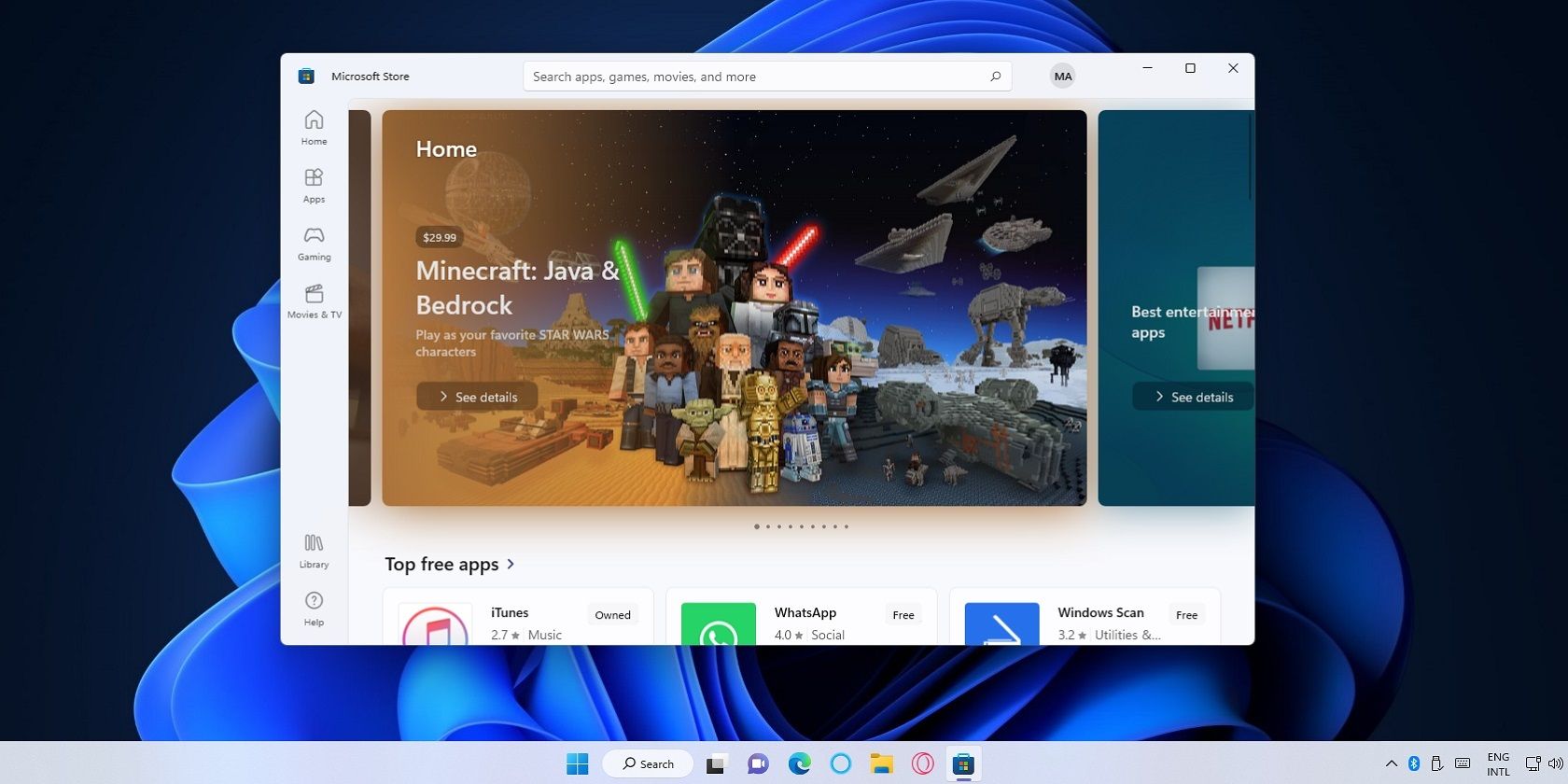
Step-by-Step Guide: Activating Automatic Updates on Windows 10 with YL Software

[B = 54 \
The Windows 10 display settings allow you to change the appearance of your desktop and customize it to your liking. There are many different display settings you can adjust, from adjusting the brightness of your screen to choosing the size of text and icons on your monitor. Here is a step-by-step guide on how to adjust your Windows 10 display settings.
1. Find the Start button located at the bottom left corner of your screen. Click on the Start button and then select Settings.
2. In the Settings window, click on System.
3. On the left side of the window, click on Display. This will open up the display settings options.
4. You can adjust the brightness of your screen by using the slider located at the top of the page. You can also change the scaling of your screen by selecting one of the preset sizes or manually adjusting the slider.
5. To adjust the size of text and icons on your monitor, scroll down to the Scale and layout section. Here you can choose between the recommended size and manually entering a custom size. Once you have chosen the size you would like, click the Apply button to save your changes.
6. You can also adjust the orientation of your display by clicking the dropdown menu located under Orientation. You have the options to choose between landscape, portrait, and rotated.
7. Next, scroll down to the Multiple displays section. Here you can choose to extend your display or duplicate it onto another monitor.
8. Finally, scroll down to the Advanced display settings section. Here you can find more advanced display settings such as resolution and color depth.
By making these adjustments to your Windows 10 display settings, you can customize your desktop to fit your personal preference. Additionally, these settings can help improve the clarity of your monitor for a better viewing experience.
Post navigation
What type of maintenance tasks should I be performing on my PC to keep it running efficiently?
What is the best way to clean my computer’s registry?
Also read:
- [New] Dispel Image Fuzziness The Best 10 Web Editing Software Reviewed
- [New] In 2024, Expert's Guide to Laptop ScreenRecord Software
- [New] Rapid Races Recap Olympic 2022 Short-Track Sprints
- 「手軽で使いやすい新しい方法:レンタルDVDを安全にダビングするためのヒント」
- 2024 Approved GagMaster Start Crafting Fun Videos Today
- Accelerate Video Transcoding with Handbrake: GPU-Based Solutions and Frequently Asked Questions
- Capturing Life on Camera Mastering the Art of Vlogging
- Easy Video Size Slasher: Cut Any Footage To Under 8MB Without Charge
- Estrategias Para Adaptar El Formato De Videos Según Su Función
- From Meme Noob to Pro Mastering the 9GAG Craft
- Here Are Some Reliable Ways to Get Pokemon Go Friend Codes For Lava Blaze 2 Pro | Dr.fone
- Mastering Zoom Recording: A Step-by-Step Manual for Both Hosts & Attendees
- Optimización De Enlaces Profundos Personalizados Con Afiliados De Movavi
- Top 10 Optimal PC-Based Video Editors: A Comprehensive Guide
- Will Pokémon Go Ban the Account if You Use PGSharp On Infinix Note 30 | Dr.fone
- WinXDVD Programme Anleitung: Professionelle Tipps Für Einen Reibungslosen Betrieb Auf Deutsch
- オンラインで簡単に画像を高品質な動画に!変換サイト紹介します
- Title: Step-by-Step Guide: Activating Automatic Updates on Windows 10 with YL Software
- Author: Stephen
- Created at : 2025-03-07 01:01:52
- Updated at : 2025-03-07 17:08:29
- Link: https://discover-docs.techidaily.com/step-by-step-guide-activating-automatic-updates-on-windows-10-with-yl-software/
- License: This work is licensed under CC BY-NC-SA 4.0.