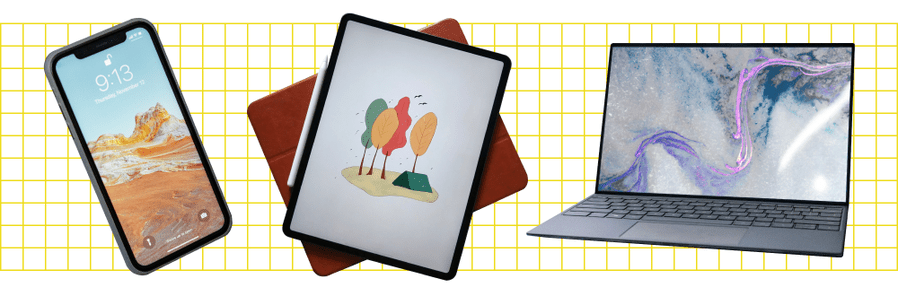
Step-by-Step Guide: Accessing and Exploring Zip File Content on Windows - Tips From YL Computing

[6 \Times \Frac{b}{6} = 9 \Times 6 \
The Windows 10 display settings allow you to change the appearance of your desktop and customize it to your liking. There are many different display settings you can adjust, from adjusting the brightness of your screen to choosing the size of text and icons on your monitor. Here is a step-by-step guide on how to adjust your Windows 10 display settings.
1. Find the Start button located at the bottom left corner of your screen. Click on the Start button and then select Settings.
2. In the Settings window, click on System.
3. On the left side of the window, click on Display. This will open up the display settings options.
4. You can adjust the brightness of your screen by using the slider located at the top of the page. You can also change the scaling of your screen by selecting one of the preset sizes or manually adjusting the slider.
5. To adjust the size of text and icons on your monitor, scroll down to the Scale and layout section. Here you can choose between the recommended size and manually entering a custom size. Once you have chosen the size you would like, click the Apply button to save your changes.
6. You can also adjust the orientation of your display by clicking the dropdown menu located under Orientation. You have the options to choose between landscape, portrait, and rotated.
7. Next, scroll down to the Multiple displays section. Here you can choose to extend your display or duplicate it onto another monitor.
8. Finally, scroll down to the Advanced display settings section. Here you can find more advanced display settings such as resolution and color depth.
By making these adjustments to your Windows 10 display settings, you can customize your desktop to fit your personal preference. Additionally, these settings can help improve the clarity of your monitor for a better viewing experience.
Post navigation
What type of maintenance tasks should I be performing on my PC to keep it running efficiently?
What is the best way to clean my computer’s registry?
Also read:
- [Updated] In 2024, Forget Youtube? Try These Top 5 Video Editor Options
- [Updated] In 2024, VLC Capture Tool Assessment
- 2024 Approved Bright Beginnings on YouTube Launching and Revenue Strategies
- 2024 Approved Eliminate Unwanted Screen Elements During Cam Record
- 5 得到验证的技巧,即刻获得干净优雅的文件重置:简单指南
- 5 Lösungen: Wie Sie Beschädigte Und Nicht Lesbare Ordner Reparieren Können
- 您好!Windows 8、10、11用户的简单指南:将HDD转移至mSATA SSD
- Addressing Power-Hungry UnrealCEFSubprocess: A Windows Guide
- Comprehensive Guide to Syncing Your Entire Windows OS with OneDrive for Easy Restoration
- Elite Applications Facilitating Video Discussions for 2024
- Guía Paso a Paso Para Crear Una Copia De Seguridad Gratuita De Tu Tarjeta SD De Navegación Con Herramientas Fáciles De Usar
- In 2024, 5 Easy Ways to Change Location on YouTube TV On Apple iPhone 13 Pro Max | Dr.fone
- In 2024, Crafting the Perfect Anime Story Best Ideas for Viral Videos
- In 2024, Top Live Performances Best Audio Platforms
- Restore Missing App Icon on Nokia C22 Step-by-Step Solutions | Dr.fone
- Schritt-Für-Schritt-Anleitung Zum Hochleisten-RAM Und SSD-Aufrüsten in Deinem HP Omen 15-Ce0xx Laptop
- Solutions Premium Pour Le Clonage Des SSD : Sécurité Totale Et Protection Contre La Loss De Données
- Wiederherstellung Von Daten Auf Der Festplatte Ihres HP Laptops Mit MyRecover
- Windows 11/10用:簡単な手順で失われたファイルを見つける方法
- Title: Step-by-Step Guide: Accessing and Exploring Zip File Content on Windows - Tips From YL Computing
- Author: Stephen
- Created at : 2025-03-05 16:25:29
- Updated at : 2025-03-07 23:06:03
- Link: https://discover-docs.techidaily.com/step-by-step-guide-accessing-and-exploring-zip-file-content-on-windows-tips-from-yl-computing/
- License: This work is licensed under CC BY-NC-SA 4.0.