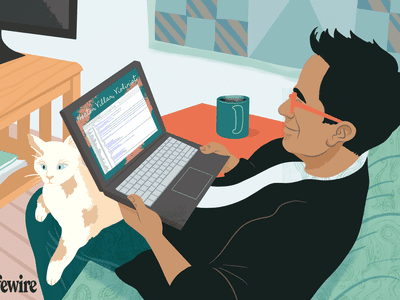
Solving Non-Responsive Keyboard Issues with Tips From YL Software Experts

[\Frac{b}{6} = 9 \
The Windows 10 display settings allow you to change the appearance of your desktop and customize it to your liking. There are many different display settings you can adjust, from adjusting the brightness of your screen to choosing the size of text and icons on your monitor. Here is a step-by-step guide on how to adjust your Windows 10 display settings.
1. Find the Start button located at the bottom left corner of your screen. Click on the Start button and then select Settings.
2. In the Settings window, click on System.
3. On the left side of the window, click on Display. This will open up the display settings options.
4. You can adjust the brightness of your screen by using the slider located at the top of the page. You can also change the scaling of your screen by selecting one of the preset sizes or manually adjusting the slider.
5. To adjust the size of text and icons on your monitor, scroll down to the Scale and layout section. Here you can choose between the recommended size and manually entering a custom size. Once you have chosen the size you would like, click the Apply button to save your changes.
6. You can also adjust the orientation of your display by clicking the dropdown menu located under Orientation. You have the options to choose between landscape, portrait, and rotated.
7. Next, scroll down to the Multiple displays section. Here you can choose to extend your display or duplicate it onto another monitor.
8. Finally, scroll down to the Advanced display settings section. Here you can find more advanced display settings such as resolution and color depth.
By making these adjustments to your Windows 10 display settings, you can customize your desktop to fit your personal preference. Additionally, these settings can help improve the clarity of your monitor for a better viewing experience.
Post navigation
What type of maintenance tasks should I be performing on my PC to keep it running efficiently?
What is the best way to clean my computer’s registry?
Also read:
- [New] 2024 Approved Uncover the Essentials of Blurring Faces Using PicScanner
- [Updated] Achieving Auditory Perfection Top Tips for Quality Audio for 2024
- 2024 Approved How to Make A YouTube Intro Video [2 Ways]
- 全てのパーティションからデータを安全に消去するDiskpartコマンド使用法
- Erfahren Sie, Wie Man Daten Von Nicht Zugänglichen Speichermedien Wiederherstellt: Profi-Tipps Und Tools | Data Recovery with MyRecover
- Free Recording Tool for Every Android Enthusiast
- Guide Étape Par Étape : Mettre en Place La Synchronisation Entre Deux Dispositifs NAS Avec Synology
- In 2024, Top Instagram Hidden Tips and Tricks
- Mastering Cybersecurity: Defending Against Attack Vectors as Explained by MalwareFox
- Optimisation Expert: 8 Techniques Pratiques Pour Maximiser Les Performances De Windows 11
- Preventing Pixelation and Dropped Resolution Post-Export
- Quick Guide: Mastering the Art of Swiftly Locating Garbage Content Within Google Docs
- Recuperación Efectiva Del Perfil De Usuario Borrado: Tácticas Para Windows 10 Y 11 - Una Guía Detallada Con 5 Pasos + Útil Consejo
- Set Up a Seamless 'Add to iTunes' Folder in Windows 11 & 10: A Step-by-Step Guide
- Solved! How to Stop 'USB Device Not Recognized' Alerts From Disrupting Your Work
- Troubleshooting Non-Functioning Function Keys in Dell Laptops
- Unveiling the Asus ROG GT-AC5300 - Ultimate Router for Gamers & Tech Enthusiasts Review
- Wie Wedervat Alle Persoonlijke Daten Op iPhone Teruggegooi Na Het Herstellen Van De Factorijreset?
- Windows 10/11上でSSDへの起動ドライブ容易移行ガイド
- Title: Solving Non-Responsive Keyboard Issues with Tips From YL Software Experts
- Author: Stephen
- Created at : 2025-03-04 22:09:10
- Updated at : 2025-03-07 23:51:47
- Link: https://discover-docs.techidaily.com/solving-non-responsive-keyboard-issues-with-tips-from-yl-software-experts/
- License: This work is licensed under CC BY-NC-SA 4.0.