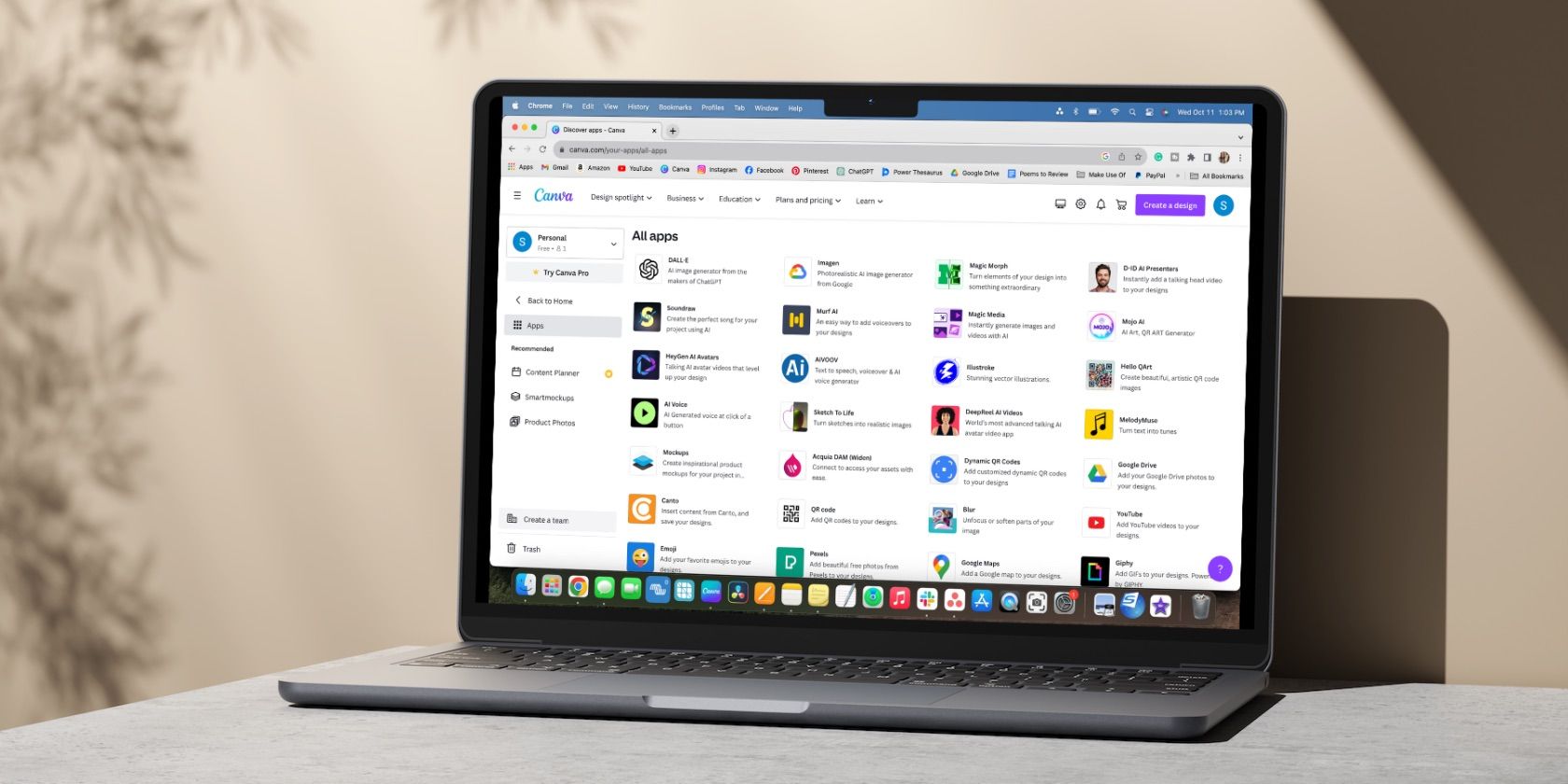
Solving Network Connectivity Problems: A Guide by YL Computing - Tips & Strategies

[\Frac{b}{6} = 9 \
The Windows 10 display settings allow you to change the appearance of your desktop and customize it to your liking. There are many different display settings you can adjust, from adjusting the brightness of your screen to choosing the size of text and icons on your monitor. Here is a step-by-step guide on how to adjust your Windows 10 display settings.
1. Find the Start button located at the bottom left corner of your screen. Click on the Start button and then select Settings.
2. In the Settings window, click on System.
3. On the left side of the window, click on Display. This will open up the display settings options.
4. You can adjust the brightness of your screen by using the slider located at the top of the page. You can also change the scaling of your screen by selecting one of the preset sizes or manually adjusting the slider.
5. To adjust the size of text and icons on your monitor, scroll down to the Scale and layout section. Here you can choose between the recommended size and manually entering a custom size. Once you have chosen the size you would like, click the Apply button to save your changes.
6. You can also adjust the orientation of your display by clicking the dropdown menu located under Orientation. You have the options to choose between landscape, portrait, and rotated.
7. Next, scroll down to the Multiple displays section. Here you can choose to extend your display or duplicate it onto another monitor.
8. Finally, scroll down to the Advanced display settings section. Here you can find more advanced display settings such as resolution and color depth.
By making these adjustments to your Windows 10 display settings, you can customize your desktop to fit your personal preference. Additionally, these settings can help improve the clarity of your monitor for a better viewing experience.
Post navigation
What type of maintenance tasks should I be performing on my PC to keep it running efficiently?
What is the best way to clean my computer’s registry?
Also read:
- [New] Elevating Media Quality From XML/SSA/TTML to Premium SRT
- [Updated] Essential 7 Android Apps to Eliminate Intrusive Ads
- [Updated] Exploring Video Realms Significant Post-VidCon Conclaves for 2024
- 「最新ストリーム録画ソフトウェアの一般提供始めました!ダウンロードと操作ガイドを共有」
- Download and Update: CanoScan LiDE 220 Software - Latest Version Available
- DVD-R: その仕組みと容量について学ぶ - DVD+Rと比べた違い、書き込めない・再生不可時の対処法も解析
- Headline Hypnotizer Simulator for 2024
- Intel Graphics Card Guide: Addressing CSR8510 A10 Driver Errors on Your PC – Solutions Included
- Maximize Your Data Storage: Save Over 4.7GB on a Single DVD with DVD Compression Techniques!
- Melhores Gravatas De DVD Para MP3 Em 2023: Guia Completo Para Windows E Mac
- Solving Missing Sound Issue From Devices, Microsoft Windows
- Step-by-Step Guide: Upscaling Your Videos to HD or 4K Resolution on PCs & Macs
- Step-by-Step Solution: Overcoming DVD Title Scanning Challenges with HandBrake
- Top 15 Apps To Hack WiFi Password On Realme Narzo N55
- Unlock the Potential of VR Video on Your iPhone for 2024
- 모바일/스마트폰에서 안정화된 영상 방법 - Windows, Mac 사용자를위해
- Title: Solving Network Connectivity Problems: A Guide by YL Computing - Tips & Strategies
- Author: Stephen
- Created at : 2025-03-03 17:44:16
- Updated at : 2025-03-08 01:01:40
- Link: https://discover-docs.techidaily.com/solving-network-connectivity-problems-a-guide-by-yl-computing-tips-and-strategies/
- License: This work is licensed under CC BY-NC-SA 4.0.