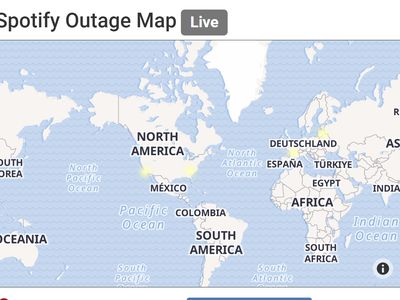
Solving GPU Compatibility Issues: Expert Tips From YL Computing

Mastering Display Customization on Windows [Student]: What Is the Value of (B ) if It Satisfies the Equation (\Frac{b}{6} = 9 )?
The Windows 10 display settings allow you to change the appearance of your desktop and customize it to your liking. There are many different display settings you can adjust, from adjusting the brightness of your screen to choosing the size of text and icons on your monitor. Here is a step-by-step guide on how to adjust your Windows 10 display settings.
1. Find the Start button located at the bottom left corner of your screen. Click on the Start button and then select Settings.
2. In the Settings window, click on System.
3. On the left side of the window, click on Display. This will open up the display settings options.
4. You can adjust the brightness of your screen by using the slider located at the top of the page. You can also change the scaling of your screen by selecting one of the preset sizes or manually adjusting the slider.
5. To adjust the size of text and icons on your monitor, scroll down to the Scale and layout section. Here you can choose between the recommended size and manually entering a custom size. Once you have chosen the size you would like, click the Apply button to save your changes.
6. You can also adjust the orientation of your display by clicking the dropdown menu located under Orientation. You have the options to choose between landscape, portrait, and rotated.
7. Next, scroll down to the Multiple displays section. Here you can choose to extend your display or duplicate it onto another monitor.
8. Finally, scroll down to the Advanced display settings section. Here you can find more advanced display settings such as resolution and color depth.
By making these adjustments to your Windows 10 display settings, you can customize your desktop to fit your personal preference. Additionally, these settings can help improve the clarity of your monitor for a better viewing experience.
Post navigation
What type of maintenance tasks should I be performing on my PC to keep it running efficiently?
What is the best way to clean my computer’s registry?
Also read:
- [New] In 2024, Elite 10 Audio Amplifiers Desktops to Smartphones
- [New] The Beginner's Guide to LUTs and Downloading Tools
- [New] The Food Filmmaker’s Blueprint Techniques and Tricks
- 2024 Approved How to Export iPhone Images as PDF From JPEG & PNG Files
- 8 Proven Strategies to Speed Up Boot Time on Your Windows 11 with an SSD
- Copie Gratuite De Clones De Clés USB : Guériette Ultime Pour La Duplication Des Données
- How to Exit Android Factory Mode On Realme GT Neo 5 SE? | Dr.fone
- How to Track Nubia Red Magic 9 Pro Location by Number | Dr.fone
- In 2024, Investing Wisdom in Webcams Finest Stocks Channels
- Kiddo Cars Miniature Mayhem Matches for 2024
- Kostenlose USB-Boot-Programme Für Windows 10, 8 & 7: Hochwertige Lösungen Zum Herunterladen
- Professionelle Tipps Zur Sicheren Speicherung Von Spielen Auf Steam - Einfach Und Vollständig Erklärt
- Step-by-Step Fixes for Windows Errors: Unable To Connect To Device Or Resource
- Step-by-Step Handbook: How to Relocate an iOS App Between Different Developer Profiles and Apple Identities
- The Sentence 'There Are so Many Reasons Why Buying an Older Home Can Be a Great Choice for Your Family.' Does Not Mention Any Architectural Features, Hence It Is Excluded From This Ranking.
- Top 7 Essential Tools for Creating Professional YouTube Videos: Desktop and Online Solutions
- Windows 10の「Windows.old」ディレクトリからファイル・アプリケーションを回復する方法
- Title: Solving GPU Compatibility Issues: Expert Tips From YL Computing
- Author: Stephen
- Created at : 2025-03-02 22:52:00
- Updated at : 2025-03-08 00:33:53
- Link: https://discover-docs.techidaily.com/solving-gpu-compatibility-issues-expert-tips-from-yl-computing/
- License: This work is licensed under CC BY-NC-SA 4.0.