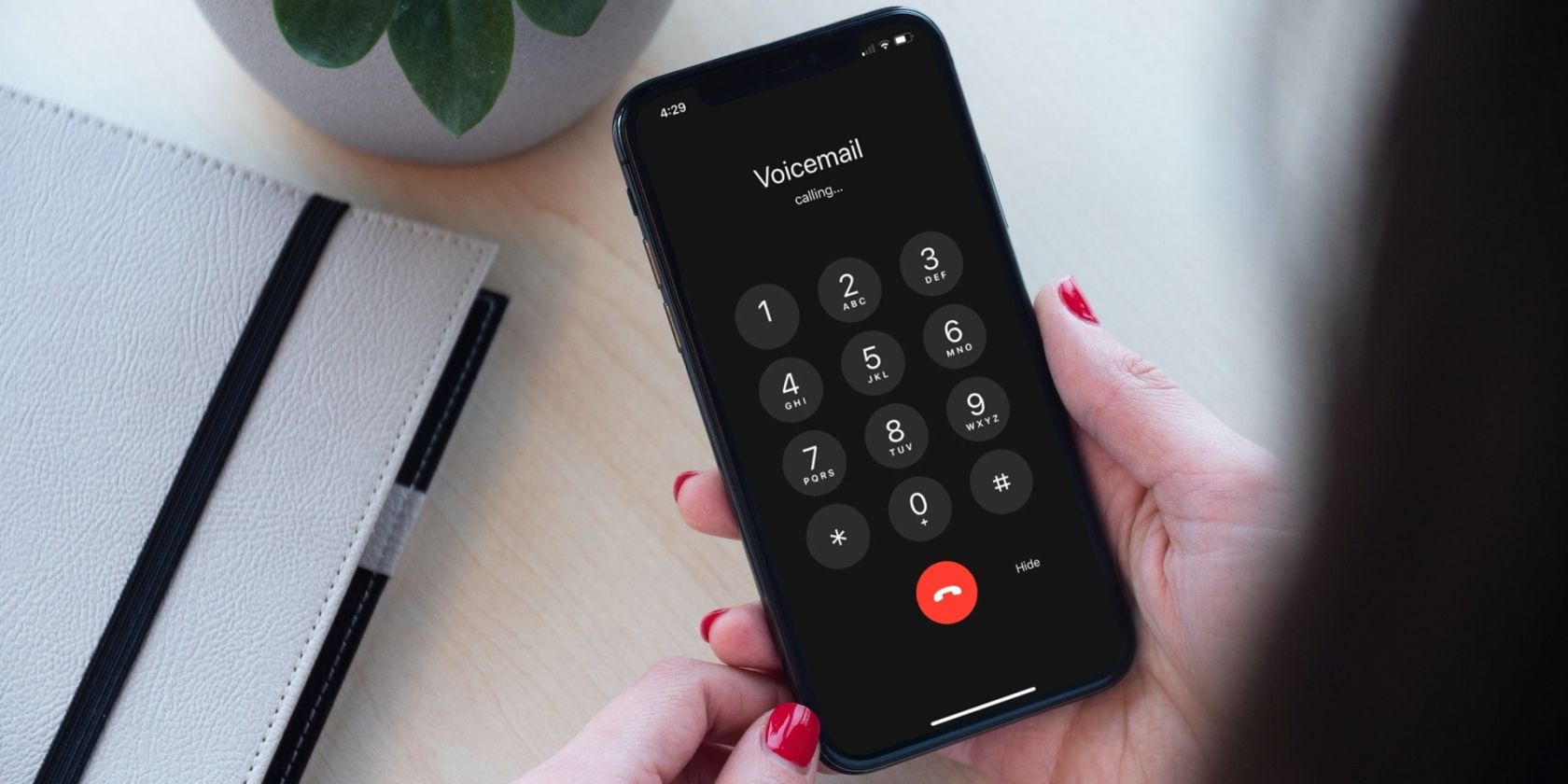
Set Up Secure File Access Controls in Windows with YL's Expert Tutorial

[6 \Times \Frac{b}{6} = 9 \Times 6 \
The Windows 10 display settings allow you to change the appearance of your desktop and customize it to your liking. There are many different display settings you can adjust, from adjusting the brightness of your screen to choosing the size of text and icons on your monitor. Here is a step-by-step guide on how to adjust your Windows 10 display settings.
1. Find the Start button located at the bottom left corner of your screen. Click on the Start button and then select Settings.
2. In the Settings window, click on System.
3. On the left side of the window, click on Display. This will open up the display settings options.
4. You can adjust the brightness of your screen by using the slider located at the top of the page. You can also change the scaling of your screen by selecting one of the preset sizes or manually adjusting the slider.
5. To adjust the size of text and icons on your monitor, scroll down to the Scale and layout section. Here you can choose between the recommended size and manually entering a custom size. Once you have chosen the size you would like, click the Apply button to save your changes.
6. You can also adjust the orientation of your display by clicking the dropdown menu located under Orientation. You have the options to choose between landscape, portrait, and rotated.
7. Next, scroll down to the Multiple displays section. Here you can choose to extend your display or duplicate it onto another monitor.
8. Finally, scroll down to the Advanced display settings section. Here you can find more advanced display settings such as resolution and color depth.
By making these adjustments to your Windows 10 display settings, you can customize your desktop to fit your personal preference. Additionally, these settings can help improve the clarity of your monitor for a better viewing experience.
Post navigation
What type of maintenance tasks should I be performing on my PC to keep it running efficiently?
What is the best way to clean my computer’s registry?
Also read:
- [New] 2024 Approved Teaming Up for Duet Video on TikTok
- [Updated] In 2024, From Stills to Movement Examining the Action Potential of Cam+
- 1. Restore Audio Functionality: Repairing Your Disabled PC Sound Card - TechSolutions Guide
- 2024 Approved For Fresh Filmmakers An Introduction to Aspect Ratios & Resolution
- 22H2 Windows Fixes for Recurring Issues
- A Step-by-Step Guide to MP4 and Beyond VLC Conversions for 2024
- Diagnosing Hardware Failures on Your Computer: Expert Tips by YL Software
- Discover Your Computer's Internals: Step-by-Step Guide by YL Computing
- Enhance Your Livestreams Effortlessly Using ManyCam's Virtual Camcorder Features and Online Broadcast Tools
- Evaluating the Midland LXT500VP3: A Radio Built for Extraordinary, But Plagued by Underwhelming Performance
- Exploring the Timeline & Impact of the Opium Wars: A Detailed Analysis
- How to Personalize User Profiles Within the Admin Dashboard - YL Computing's Guide
- In 2024, How to Cast Samsung Galaxy F15 5G Screen to PC Using WiFi | Dr.fone
- Install and Configure PC Gadgets Using the Windows Control Panel: Expert Advice From YL Innovations | YL Systems Software
- Navigating Investment Dangers in Digital Assets - Expert Analysis by YL Computing Software Specialists
- Resolving Your Graphics Card Driver Problems: Expert Tips From YL Computing's Tech Team
- Step-by-Step Solutions for Addressing the Error 'msxml4.dll Not Found'
- The Ultimate Guide to Mining Digital Coins: Insights From YL Computing's Expertise
- Young Innovator's Journey: Inside Story of a 13-Year-Old Crypto Mogul on 'The Agenda with YL Computing & Software'
- Title: Set Up Secure File Access Controls in Windows with YL's Expert Tutorial
- Author: Stephen
- Created at : 2025-03-03 18:49:26
- Updated at : 2025-03-07 21:51:44
- Link: https://discover-docs.techidaily.com/set-up-secure-file-access-controls-in-windows-with-yls-expert-tutorial/
- License: This work is licensed under CC BY-NC-SA 4.0.