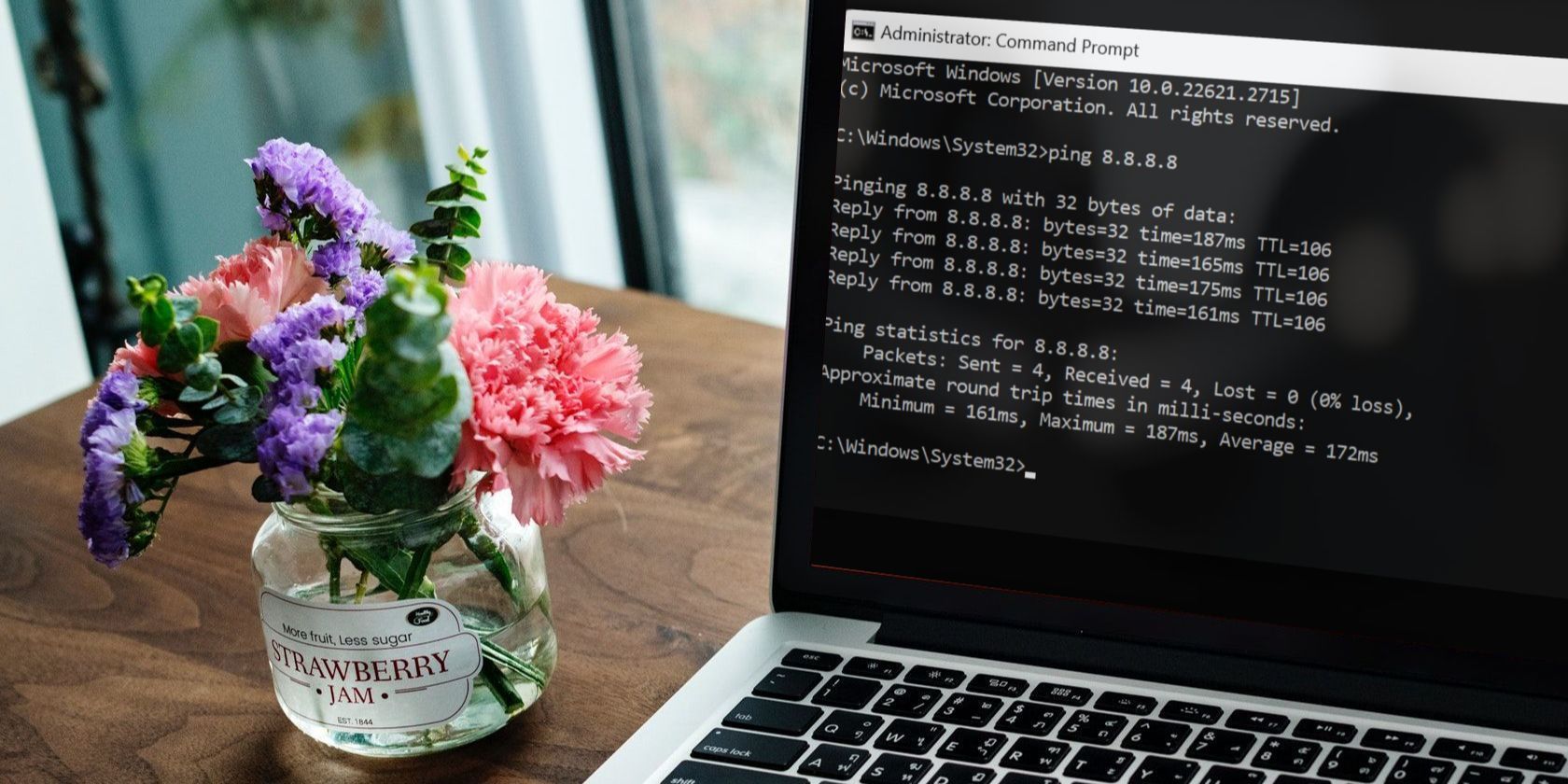
Overcoming System Hiccups: Expert Advice by YL Software for Unresponsive Computers

Mastering Display Customization on Windows [Student]: What Is the Value of (B ) if It Satisfies the Equation (\Frac{b}{6} = 9 )?
The Windows 10 display settings allow you to change the appearance of your desktop and customize it to your liking. There are many different display settings you can adjust, from adjusting the brightness of your screen to choosing the size of text and icons on your monitor. Here is a step-by-step guide on how to adjust your Windows 10 display settings.
1. Find the Start button located at the bottom left corner of your screen. Click on the Start button and then select Settings.
2. In the Settings window, click on System.
3. On the left side of the window, click on Display. This will open up the display settings options.
4. You can adjust the brightness of your screen by using the slider located at the top of the page. You can also change the scaling of your screen by selecting one of the preset sizes or manually adjusting the slider.
5. To adjust the size of text and icons on your monitor, scroll down to the Scale and layout section. Here you can choose between the recommended size and manually entering a custom size. Once you have chosen the size you would like, click the Apply button to save your changes.
6. You can also adjust the orientation of your display by clicking the dropdown menu located under Orientation. You have the options to choose between landscape, portrait, and rotated.
7. Next, scroll down to the Multiple displays section. Here you can choose to extend your display or duplicate it onto another monitor.
8. Finally, scroll down to the Advanced display settings section. Here you can find more advanced display settings such as resolution and color depth.
By making these adjustments to your Windows 10 display settings, you can customize your desktop to fit your personal preference. Additionally, these settings can help improve the clarity of your monitor for a better viewing experience.
Post navigation
What type of maintenance tasks should I be performing on my PC to keep it running efficiently?
What is the best way to clean my computer’s registry?
Also read:
- [Updated] 2024 Approved Streamlined Process to Download Parts From YouTube Videos
- 「Movavi提供:オンラインWMVとAIFFファイルを簡単にリニア変換」
- Boosting Productivity with Platforms Like LinkedIn and Twitter
- Can You Transfer Your Kindle Unlimited Library Using Epubor Ultimate?
- Comment Récupérer Un Dossier Accidentellement Supprimé Dans Windows 7 : Guide Des Solutions Efficaces
- Comprehensive Guide to Accessing and Downloading ASUS Laptop Driver Packages
- Creación De GIFs Sin Costo: Transformar Archivos TS en Línea Con Gratuitidad Usando Movavi
- Design Your Own iOS 1Nce Contact Cards with NameDrop Integration Tutorial | Smartphone Hacks
- Explore Recent Updates in Movavi Video Editor: Unveiling the Fresh Enhancements
- Gratis Conversión CR2 a Formato TIF: El Guía Definitiva Para Transformar Fotografías Sin Gastos Con Movavi
- Gratis Movavi Dvd-Video Till MP4 Konverter För Mac
- In 2024, Unlock Potential with Best Free Text PSDFree
- Mp3 Vers M4r Pour iPhone Gratuite Et Facile - Comment Le Faire via L'interface De Ligne De Commande
- Riprendi E Converti Video M4V a Formato SWF Gratuitamente Online - Convertitore Gratuito Di Movavi
- Trasforma I Tuoi File WMV in Formato Flash SWF Gratuitamente - Movavi
- Visual Virtuosity Top 6 Video Editing Software for Big Sur OS
- Windows 7 SSDクローニングのシンプルガイド:データ損失フリーマスタリング手順
- Title: Overcoming System Hiccups: Expert Advice by YL Software for Unresponsive Computers
- Author: Stephen
- Created at : 2025-03-06 21:21:52
- Updated at : 2025-03-07 22:10:37
- Link: https://discover-docs.techidaily.com/overcoming-system-hiccups-expert-advice-by-yl-software-for-unresponsive-computers/
- License: This work is licensed under CC BY-NC-SA 4.0.