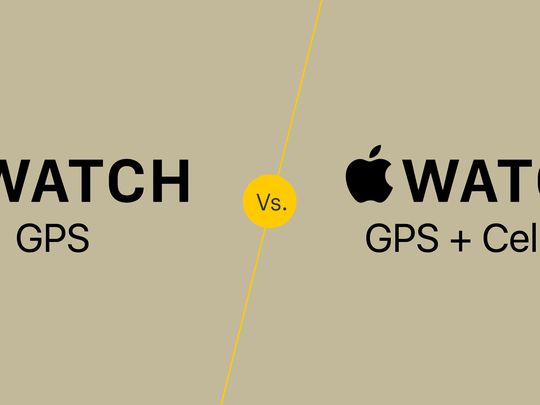
Identifying Faulty Memory Modules: A Step-by-Step Guide - YL Technologies

[B = 54 \
The Windows 10 display settings allow you to change the appearance of your desktop and customize it to your liking. There are many different display settings you can adjust, from adjusting the brightness of your screen to choosing the size of text and icons on your monitor. Here is a step-by-step guide on how to adjust your Windows 10 display settings.
1. Find the Start button located at the bottom left corner of your screen. Click on the Start button and then select Settings.
2. In the Settings window, click on System.
3. On the left side of the window, click on Display. This will open up the display settings options.
4. You can adjust the brightness of your screen by using the slider located at the top of the page. You can also change the scaling of your screen by selecting one of the preset sizes or manually adjusting the slider.
5. To adjust the size of text and icons on your monitor, scroll down to the Scale and layout section. Here you can choose between the recommended size and manually entering a custom size. Once you have chosen the size you would like, click the Apply button to save your changes.
6. You can also adjust the orientation of your display by clicking the dropdown menu located under Orientation. You have the options to choose between landscape, portrait, and rotated.
7. Next, scroll down to the Multiple displays section. Here you can choose to extend your display or duplicate it onto another monitor.
8. Finally, scroll down to the Advanced display settings section. Here you can find more advanced display settings such as resolution and color depth.
By making these adjustments to your Windows 10 display settings, you can customize your desktop to fit your personal preference. Additionally, these settings can help improve the clarity of your monitor for a better viewing experience.
Post navigation
What type of maintenance tasks should I be performing on my PC to keep it running efficiently?
What is the best way to clean my computer’s registry?
Also read:
- [New] 2024 Approved Harmonizing Sound Dynamics in Ableton
- [Updated] In 2024, Choosing Frame Rate Wisely Is 30 or 60 FPS Better?
- 如何使用UEFI进行GPT磁盘的SSD备份与可引导性转移
- Big Players Beware: Examining New U.S. Antitrust Rules
- Free Guide: Converting Bulk HEIC Images to JPG Format on Mac and Windows
- Gugusan Paket Lunak Free - Proses Mengembalikan Data Dari Kartu SD Yang Hilang
- How to Fake GPS on Android without Mock Location For your Infinix Hot 40 | Dr.fone
- In 2024, Unlock Your Motorola Edge 40 Neos Potential The Top 20 Lock Screen Apps You Need to Try
- Mastering Rest Mode in Windows 11: A Comprehensive Instructional Tutorial
- Optimize Gadgets: The Art of Correct Driver Installer
- Revert Your iPhone Settings and Data - A Tutorial on Utilizing Past iCloud or iTunes Backups
- Techniques Efficaces Pour Transférer Et Protéger Vos Données Du NAS Synology Vers Un Support USB Avec Windows
- The way to recover deleted photos on Itel S23 without backup.
- Verbesserung Der Geschwindigkeit Von OneDrive Unter Windows 11: Effektive Strategien & Alternativen
- Your Definitive List for the Most Efficient Key Trackers Available
- Title: Identifying Faulty Memory Modules: A Step-by-Step Guide - YL Technologies
- Author: Stephen
- Created at : 2025-03-04 22:25:21
- Updated at : 2025-03-08 01:18:37
- Link: https://discover-docs.techidaily.com/identifying-faulty-memory-modules-a-step-by-step-guide-yl-technologies/
- License: This work is licensed under CC BY-NC-SA 4.0.