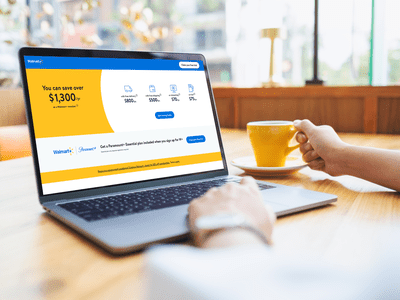
Fixing Loud Pops and Cracks: Expert Guide to Solving Irritating Sound Issues - YL Computing

[B = 54 \
The Windows 10 display settings allow you to change the appearance of your desktop and customize it to your liking. There are many different display settings you can adjust, from adjusting the brightness of your screen to choosing the size of text and icons on your monitor. Here is a step-by-step guide on how to adjust your Windows 10 display settings.
1. Find the Start button located at the bottom left corner of your screen. Click on the Start button and then select Settings.
2. In the Settings window, click on System.
3. On the left side of the window, click on Display. This will open up the display settings options.
4. You can adjust the brightness of your screen by using the slider located at the top of the page. You can also change the scaling of your screen by selecting one of the preset sizes or manually adjusting the slider.
5. To adjust the size of text and icons on your monitor, scroll down to the Scale and layout section. Here you can choose between the recommended size and manually entering a custom size. Once you have chosen the size you would like, click the Apply button to save your changes.
6. You can also adjust the orientation of your display by clicking the dropdown menu located under Orientation. You have the options to choose between landscape, portrait, and rotated.
7. Next, scroll down to the Multiple displays section. Here you can choose to extend your display or duplicate it onto another monitor.
8. Finally, scroll down to the Advanced display settings section. Here you can find more advanced display settings such as resolution and color depth.
By making these adjustments to your Windows 10 display settings, you can customize your desktop to fit your personal preference. Additionally, these settings can help improve the clarity of your monitor for a better viewing experience.
Post navigation
What type of maintenance tasks should I be performing on my PC to keep it running efficiently?
What is the best way to clean my computer’s registry?
Also read:
- [New] Navigating the World of Adobe Storage Options The Complete Review & Comparisons
- [New] Tips for Sharing Tweets Non-Retweet Video Uploads
- 2024 Approved Leveraging Likes and Shares for Financial Gain on Snapchat
- Conversione Gratuita Immagine WebP a Formato JPG Online Con Movavi
- Conversione Gratuita Online: Da PNG a JPEG Con MoveAVI
- Effektivt Avlägsnar Oönskade Deler Ur Din Videoposter: Ett Lättantagen Uppsluhost
- Fotografias Baixadas E Editáveis Online Sem Custo, Manual Abrangente Em Português
- Free Online MOV to WMA Converter by Movavi - Edit and Convert Your Videos
- In 2024, '21 Vegas Pro Insights – An Expert Breakdown
- In 2024, Mastering School Without Edgenuity Videos
- Mastering Your Device Choices with Tips From Tom's Hardware
- Movaviのお使い途方もなく簡単な無料オンラインでAACに変換! - FREE ONLINE OGG to AAC Converter by Movavi
- The Countdown of Content YouTube's #1 Videos by Minutes for 2024
- Unveiling Your Digital Footprint with Windows 11 Histories
- Updated Get Started with Linux on Your Chromebook A Comprehensive Installation Guide for 2024
- Μετατροπη Σε Mp4: Για Αφέντικες, Δώρημα Και Πλήθος Δωρεάν - Movavi Κονβεκ्टर
- 원금 동영상 모델의 오그&모사4아 OGG-M4A 전환기 - Movavi 서비스
- Title: Fixing Loud Pops and Cracks: Expert Guide to Solving Irritating Sound Issues - YL Computing
- Author: Stephen
- Created at : 2025-03-02 21:34:37
- Updated at : 2025-03-07 23:33:20
- Link: https://discover-docs.techidaily.com/fixing-loud-pops-and-cracks-expert-guide-to-solving-irritating-sound-issues-yl-computing/
- License: This work is licensed under CC BY-NC-SA 4.0.