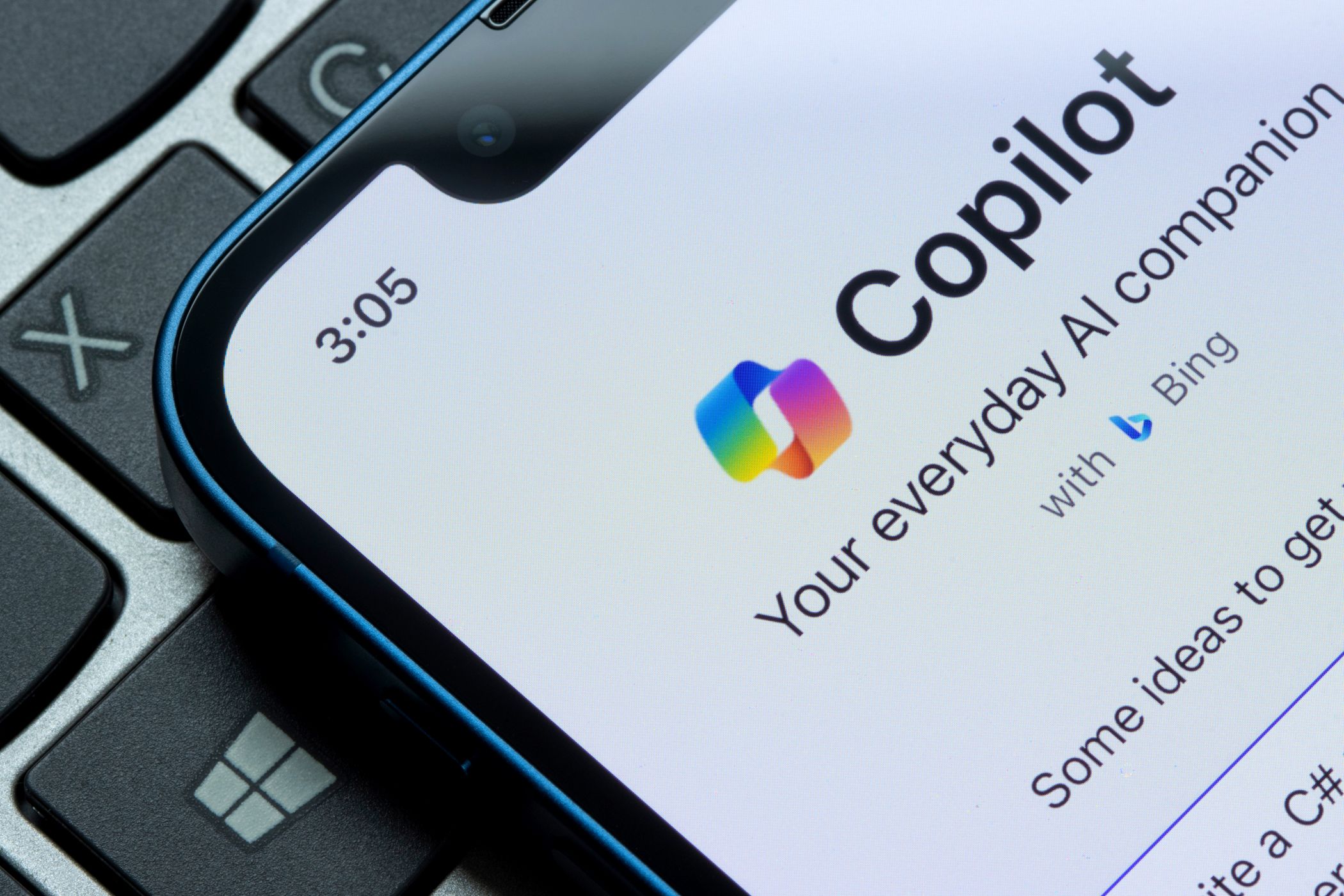
Enhance and Refine: Techniques for Optimizing Video Resolution with Advanced Video Enhancement Tools

Enhance and Refine: Techniques for Optimizing Video Resolution with Advanced Video Enhancement Tools
How to Upscale Video Quality with Video Enhancement Software
Posted by Candice Liu to Video Enhancer, Improve Quality | Updated on Dec 7, 2018
It’s inevitable that you might record some videos with unsatisfied quality or even low quality even though you’re an experienced videographer, for no one can guarantee 100% high quality on every output video. After all, there is high likelihood that you forget to adjust your camera settings now and then, which results in a dark and blur video. Another case, the external environment is too tough to capture a stable GoPro video. No wonder a shaky video is all you get.
If you can’t bear the video with poor quality and are prone to put significant improvements on video quality, a user-friendly video quality enhancer is a must have. VideoProc, as a leading 4K video processing software, has the strongest capability to hugely improve video quality via its toolbox, effects and parameters.
1. Special Effects
Free download this video enhancement software on your macOS computer first, which is compatible with Mac OS X 10.7 or higher (macOS Big Sur). Afterwards, fire it up. No any 3rd party app, plug-in or add-on needed. 100% safe and clean to your Mac desktop.
Step 1: Hit “Video” icon at the main screen and you’ll be directed to the video processing window. You can see there are more options for you: DVD, Downloader, Recorder. You can activate them to help you rip/backup DVD movies, download online videos (1000+ sites supported) and record Mac/iPhone screen.
Step 2: Tap “Video” or “Video Folder” to import your video files. Video Folder is specially designed to batch process videos at one stroke.
Step 3: Click “Effect” with a magic stick icon under the video info bar to enter into the video editing interface, where you can choose “Sharpen” to deblur your video or select “Tinted” to change video image color. There are more special effects available, for instance Grayscale, Negate, Mirror, Vignette, Painting, etc.
Step 4: Focus on the right side of the window, where you can enhance video quality by adjusting brightness, contrast, saturation, hue and gamma. Generally, this software will automatically adjust these video image parameters to the optimum value. You don’t have to manually tweak them again if you’re not familiar with them. Of course, this advice is just for newbies. As for experts, do as you wish.

Additional information: Gamma correction, or often simply gamma, is a nonlinear operation used to encode and decode luminance or tristimulus values in video or still image systems. To know more details, please visit wikipedia .
Step 5: Tap “Done” after you’re satisfied with the revised quality through the preview window. Afterwards, give the last hit on “RUN” button to begin to deblur and upgrade video quality.
2. Toolbox
Note: the current version of VideoProc doesn’t support you to simultaneously use video editing features and toolbox (at the bottom of the video home screen). Therefore, you need to load video files again after the previous process is finished. The similar steps are skipped and we go straight to the toolbox part.
Step 1: Shift your attention to the bottom of the interface and then tap “Toolbox”.
Step 2: Choose “Denoise” if you wanna remove grain and background noise from video to enhance video quality. Alternatively, tap “Stab” to stabilize your shaky video. Or click “FishEye” to correct your fisheye lens distortion video.
More options are designed for you: merge, split, video to GIF, video to M3U8, 3D video to 2D video, export subtitles from video, etc. Yet, keep in mind that only one option is supported at a time. For example, you need to finish video denoise first and then load video again for fisheye correction. One option, one time.

Step 3: Press “RUN” button and this video quality enhancer goes into action to help you fix fisheye distortion, remove background noise or stablize shaky video.
Note: the built-in “Denoise” feature now can only allow you to remove low-level grain from video. That’s to say, its current grain removal feature is not strong enough. As for the severe grain in video image, its funtion is limited and it’s hard to significantly upscale video quality.
Must-know tip: How to correct fisheye effect >>
3. Parameter Settings
The most common way to enhance video quality is to adjust video parameter settings, including resolution, bit rate and frame rate. And this solution can be accomplished during video editing, toolbox or video conversion process, needless to separately do these.
Tap codec icon ![]() at the video info bar and the parameter settings window will pop up. Unfold resolution option to increase video resolution from 480p/720p to 1080p/2K/4K 2160p or even 8K 4320p. As for Frame Rate, feel free to turn up frame rate from 29.97FPS to 30/50/59.94/60FPS to improve video smoothness. Bit rate can be manually increased once you change “Auto Calculate” to “Manual”. Generally, you’re suggested to upscale bit rate around 40% higher, which would be the optimum value. It’s meaningless to unboundedly increase video bit rate.
at the video info bar and the parameter settings window will pop up. Unfold resolution option to increase video resolution from 480p/720p to 1080p/2K/4K 2160p or even 8K 4320p. As for Frame Rate, feel free to turn up frame rate from 29.97FPS to 30/50/59.94/60FPS to improve video smoothness. Bit rate can be manually increased once you change “Auto Calculate” to “Manual”. Generally, you’re suggested to upscale bit rate around 40% higher, which would be the optimum value. It’s meaningless to unboundedly increase video bit rate.

For experienced users, the advanced settings like 2-Pass Encoding, GOP and B-Frames can be customized if necessary. They are helpful for you to futher improve video quality yet at the cost of a little bit slower speed.
Warm Prompt: On top of enhacing video quality, if you also need to transcode and compress video for uploading to YouTube, Facebook, Instagram, Vimeo, etc. SNS platforms, this video quality enhancer also works like a charm for you. With 420+ output formats and mobile device profiles supported, you can convert low quality video to high quality with HEVC, H264, MP4, MOV, MKV, VP9, AVI, FLV, etc. various codecs and formats. In general, to upload video to SNS websites, H264 is highly recommended, with an excellenct balance between video compatibility and high quality. As for playback video on latest iPhone iPad Android devices, probably HEVC is your best option, roughly 50% smaller in size while keeping the same level of high quality.

Video quality enhancement isn’t accessible to every video. For those videos with very blurry image or rather bad quality, the possibility to enhance video quality narrows down to zero. Cuz generally, the duty of a video quality improver software is to make video quality better, instead of turning very bad quality to a good one. Honestly, the capability of any tool is constrained, not omnipotent.
VideoProc - Enhance Video Quality via Multiple Ways
VideoProc, the primary feature of which is to convert and resize video, also comes to work as a world-class video quality enhancer, video editor, video downloader, screen recorder and video compressor. To focus on upgrading video quality, it can dramatically improve video quality via the below ways:
1. Special Effects: add special effects to video , like Sharpen, Tinted, Grayscale, Mirror, Painting, Vintage and more; freely adjust video brightness, saturation, contrast, hue and gamma to deblur and boost video quality.
2. Toolbox: enable you to remove background noise and grain from video, fix fish-eye lens distortion and stablize shaky video to upscale video quality.
3. Parameter Settings: increase video resolution from 480p to 720p, 720p to 1080p, 1080p to 4K 2160p, 4K to 8K UHD; upscale video frame rate from 24/30FPS to 60/120FPS and adjust video bit rate to higher level.
Secure Download
Secure Download
Related Articles and Tips

How Can You Edit Video Fast yet with High Quality

Willing to Crop Side-by-side 3D to 2D? You Need This Guide

How to Deinterlace Video to Enhance Video Quality

Easy Way to Apply Special Effects and Filters to Your Footages
![]() Top Video Game Recorder for macOS
Top Video Game Recorder for macOS
Check best Mac video game recorder to capture gameplay video.
![]() How to Capture Streaming Video on macOS
How to Capture Streaming Video on macOS
Follow the guide to record streaming video on your macOS.
![]() List of Free Best Screen Recorder for Mac
List of Free Best Screen Recorder for Mac
Check and choose the best screen recorder for your macOS.
![]() Record 360 Degree Videos Easily on iPhone & Android
Record 360 Degree Videos Easily on iPhone & Android
A simple guide on how to record 360 videos in VR online.
For any questions with VideoProc, please feel free to contact our support team .



Free Products
Subscribe for News & Special
* Signup for latest news and special offers.
* Up to 70% off hot deals for new members.
Contact US:
Also read:
- [Updated] 2024 Approved From Sky to Framing A Compreenasive Review of the Drone DJI Spark
- [Updated] Canva Enthusiasts Reveal Their Top 10 Editor Steps
- [Updated] In 2024, Achieving Stable Images in Action Cam's Unsteady World
- [Updated] In 2024, Money Savers Budget-Priced VR Devices (China)
- Achieving Precision with OBS Implementing Timer Functionality for 2024
- Best Gratuito Photoshop Alternatives for Editors - The Ultimate Selection
- Download and Use Open Source AVI Video Player on Your Windows 11 System - Comprehensive Tutorial
- Gratuito: Conversor De Vídeos Para Formato F4V Online Do Movavi
- Guide Rapide Pour Convertir Des Fichiers SWF en Images GIF Sans Frais À L'aide Du Service en Ligne De Movavi
- Moveavi - Ferramenta Gratuita Para Transformar M4V Em FLV No Poder Do Computador
- Ring of Elysium Performance Tips: Skyrocket Your Game's FPS!
- Stay Current with Every New iPhone Release
- Top Rated MP3 Players : Expert Picks From ZDNet
- オンラインで簡単に変換! MovaviのフリーMP4へのAVIコンバーター
- Title: Enhance and Refine: Techniques for Optimizing Video Resolution with Advanced Video Enhancement Tools
- Author: Stephen
- Created at : 2024-10-08 21:20:18
- Updated at : 2024-10-11 21:10:28
- Link: https://discover-docs.techidaily.com/enhance-and-refine-techniques-for-optimizing-video-resolution-with-advanced-video-enhancement-tools/
- License: This work is licensed under CC BY-NC-SA 4.0.





