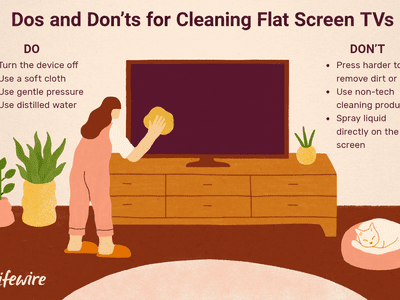
Discover Charming Komi-San Graphics & Themes for Your PC, Curated by YL Computing Solutions

Mastering Display Customization on Windows [Student]: What Is the Value of (B ) if It Satisfies the Equation (\Frac{b}{6} = 9 )?
The Windows 10 display settings allow you to change the appearance of your desktop and customize it to your liking. There are many different display settings you can adjust, from adjusting the brightness of your screen to choosing the size of text and icons on your monitor. Here is a step-by-step guide on how to adjust your Windows 10 display settings.
1. Find the Start button located at the bottom left corner of your screen. Click on the Start button and then select Settings.
2. In the Settings window, click on System.
3. On the left side of the window, click on Display. This will open up the display settings options.
4. You can adjust the brightness of your screen by using the slider located at the top of the page. You can also change the scaling of your screen by selecting one of the preset sizes or manually adjusting the slider.
5. To adjust the size of text and icons on your monitor, scroll down to the Scale and layout section. Here you can choose between the recommended size and manually entering a custom size. Once you have chosen the size you would like, click the Apply button to save your changes.
6. You can also adjust the orientation of your display by clicking the dropdown menu located under Orientation. You have the options to choose between landscape, portrait, and rotated.
7. Next, scroll down to the Multiple displays section. Here you can choose to extend your display or duplicate it onto another monitor.
8. Finally, scroll down to the Advanced display settings section. Here you can find more advanced display settings such as resolution and color depth.
By making these adjustments to your Windows 10 display settings, you can customize your desktop to fit your personal preference. Additionally, these settings can help improve the clarity of your monitor for a better viewing experience.
Post navigation
What type of maintenance tasks should I be performing on my PC to keep it running efficiently?
What is the best way to clean my computer’s registry?
Also read:
- [New] In 2024, Ultimate Ranking of Top Internet Recording Tools 2023
- [Updated] 2024 Approved From First Click to Final Cut Elevating PS4 Recording Techniques
- [Updated] Harmony Hearts The Ideal Playlist for a Life-Changing Kiss
- 完全なチュートリアル: Windows Server 2008 R2のシームレスアップグレード方法
- Comment Récupérer Des Fichiers Supprimés en Dehors De La Corbeille Dans SharePoint
- Die Top 5 Wege, Um Fehlende Wiederherstellungsfunktionen in Windows 11 Zu Beheben
- Fixing the Issue of Non-Responsive Power Button on HP Envy Laptop
- Geburtstagsgrüße Stoppen: Sofortige Anleitung Zum Beenden Der Foto-Synchronisierung Zwischen Ihrem iPhone Und iPad
- How to Perform MBR Table Recovery for Windows XP Through Win11 - Comprehensive Guide and Steps
- In 2024, Diaspora User Visualization Measurements, Format, Length
- Jumpstart Your PC for Windows 11 Compatibility
- Microsoft Edge Stability Improvements for Windows 10 Users [Crashes Solved]
- Stepwise Discovery of Covert YouTube Archives
- Top 3 Free Disk Image Creation Tools for Windows 11: Best of the Year
- Troubleshooting Error Connecting to the Apple ID Server On iPhone 12 Pro
- Title: Discover Charming Komi-San Graphics & Themes for Your PC, Curated by YL Computing Solutions
- Author: Stephen
- Created at : 2025-03-01 21:56:02
- Updated at : 2025-03-07 21:27:06
- Link: https://discover-docs.techidaily.com/discover-charming-komi-san-graphics-and-themes-for-your-pc-curated-by-yl-computing-solutions/
- License: This work is licensed under CC BY-NC-SA 4.0.