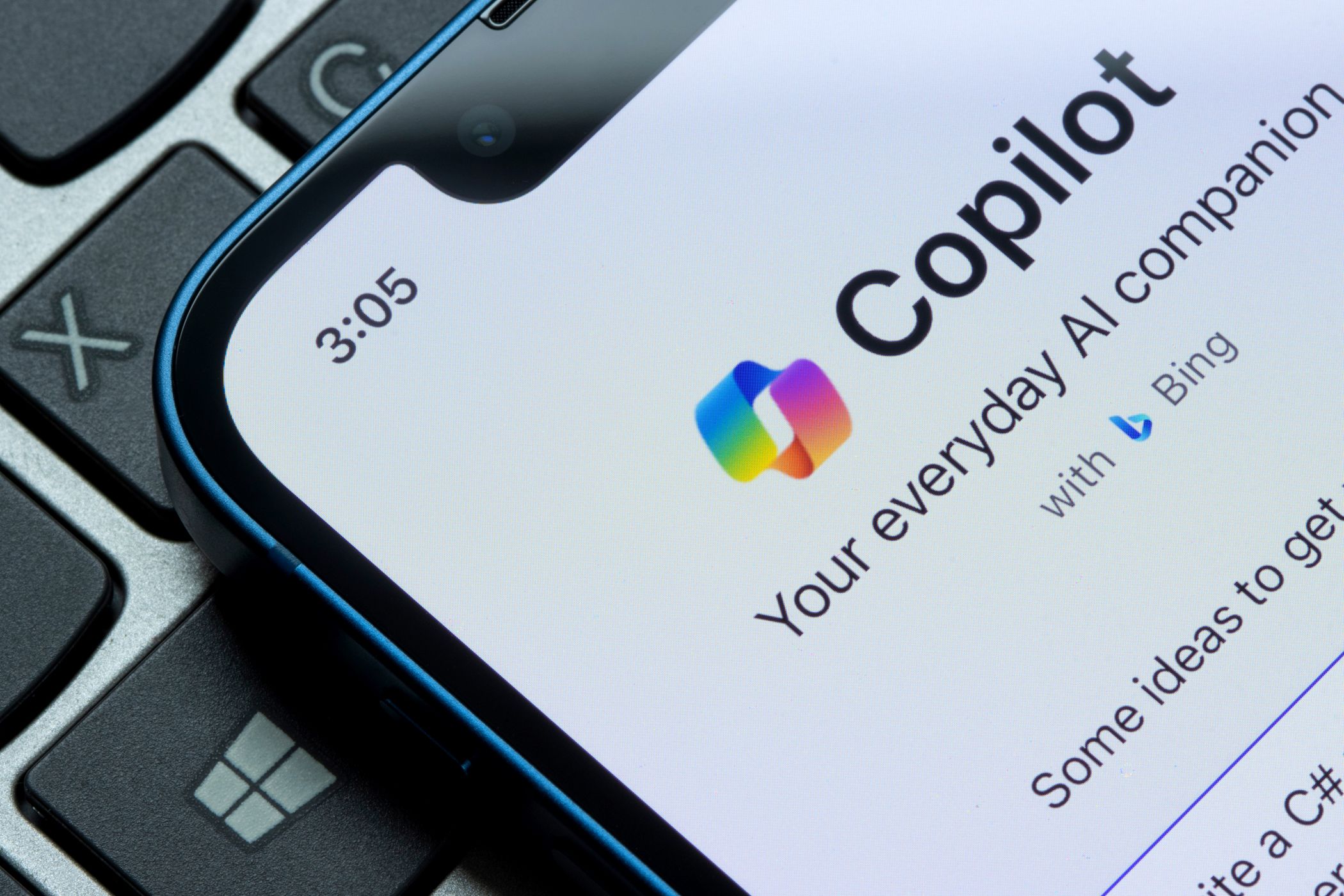
Customize Text Appearance on Your Screen: Font Resizing Tips From YL Software Experts

[\Frac{b}{6} = 9 \
The Windows 10 display settings allow you to change the appearance of your desktop and customize it to your liking. There are many different display settings you can adjust, from adjusting the brightness of your screen to choosing the size of text and icons on your monitor. Here is a step-by-step guide on how to adjust your Windows 10 display settings.
1. Find the Start button located at the bottom left corner of your screen. Click on the Start button and then select Settings.
2. In the Settings window, click on System.
3. On the left side of the window, click on Display. This will open up the display settings options.
4. You can adjust the brightness of your screen by using the slider located at the top of the page. You can also change the scaling of your screen by selecting one of the preset sizes or manually adjusting the slider.
5. To adjust the size of text and icons on your monitor, scroll down to the Scale and layout section. Here you can choose between the recommended size and manually entering a custom size. Once you have chosen the size you would like, click the Apply button to save your changes.
6. You can also adjust the orientation of your display by clicking the dropdown menu located under Orientation. You have the options to choose between landscape, portrait, and rotated.
7. Next, scroll down to the Multiple displays section. Here you can choose to extend your display or duplicate it onto another monitor.
8. Finally, scroll down to the Advanced display settings section. Here you can find more advanced display settings such as resolution and color depth.
By making these adjustments to your Windows 10 display settings, you can customize your desktop to fit your personal preference. Additionally, these settings can help improve the clarity of your monitor for a better viewing experience.
Post navigation
What type of maintenance tasks should I be performing on my PC to keep it running efficiently?
What is the best way to clean my computer’s registry?
Also read:
- [New] Detailed Exploration Lightroom App on the Android Platform for 2024
- [Updated] Correcting OBS Darkness During Live Streams for 2024
- [Updated] Excellence Range Highest Quality Webcam Grips
- [Updated] Flattening Lines Easy Curve Transformation
- [Updated] In 2024, Elite 5 Background Swap Apps Compatible with iPhones (X, 7, 8)
- [Updated] In 2024, Frosty Footage Comprehensive Analysis & Tutorial for Ice Cream Cam
- 2024 最佳 YouTube 创作者视频剪辑软件 - 精选列表 [年度更新]
- Conversione MKV a MJPEG Online Gratuito: Scorriamo Con Movavi
- Erasing Facial Recognition Data – A Security Risk for Social Platform Users?
- Expert Techniques for Streamers on macOS for 2024
- Gratuit : Transformation Facile De Fichiers MPEG en Format MP3 - Solution Movavi
- Interactive Web Glitch Sounds Pack – Free, Legal Download 2023 Edition for 2024
- Latest Updates on Movavi Video Converter: Enhanced Features & Performance
- Online Converter Von MKV Dateien Kostenlos Und Einfach Mit Hilfe Von Movavi - Lernen Sie Schnell Mehr!
- Online MOV-Vorming Voor MXF-Format - Gratis, Professioneel en Gemakkelijk Met Movavi Converter
- オンラインで簡単! GIFからTIFFへの無料変換サービス - ムーバヴィ
- Title: Customize Text Appearance on Your Screen: Font Resizing Tips From YL Software Experts
- Author: Stephen
- Created at : 2025-03-06 23:10:11
- Updated at : 2025-03-07 21:02:56
- Link: https://discover-docs.techidaily.com/customize-text-appearance-on-your-screen-font-resizing-tips-from-yl-software-experts/
- License: This work is licensed under CC BY-NC-SA 4.0.