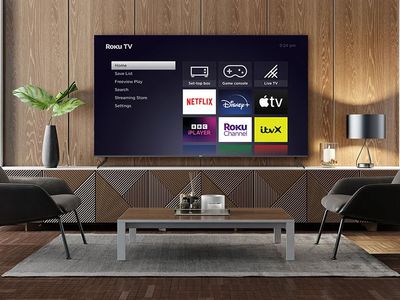
Can You Rely on Windows Defender for Robust Anti-Malware Protection? - A Guide by YL Software Experts

[6 \Times \Frac{b}{6} = 9 \Times 6 \
The Windows 10 display settings allow you to change the appearance of your desktop and customize it to your liking. There are many different display settings you can adjust, from adjusting the brightness of your screen to choosing the size of text and icons on your monitor. Here is a step-by-step guide on how to adjust your Windows 10 display settings.
1. Find the Start button located at the bottom left corner of your screen. Click on the Start button and then select Settings.
2. In the Settings window, click on System.
3. On the left side of the window, click on Display. This will open up the display settings options.
4. You can adjust the brightness of your screen by using the slider located at the top of the page. You can also change the scaling of your screen by selecting one of the preset sizes or manually adjusting the slider.
5. To adjust the size of text and icons on your monitor, scroll down to the Scale and layout section. Here you can choose between the recommended size and manually entering a custom size. Once you have chosen the size you would like, click the Apply button to save your changes.
6. You can also adjust the orientation of your display by clicking the dropdown menu located under Orientation. You have the options to choose between landscape, portrait, and rotated.
7. Next, scroll down to the Multiple displays section. Here you can choose to extend your display or duplicate it onto another monitor.
8. Finally, scroll down to the Advanced display settings section. Here you can find more advanced display settings such as resolution and color depth.
By making these adjustments to your Windows 10 display settings, you can customize your desktop to fit your personal preference. Additionally, these settings can help improve the clarity of your monitor for a better viewing experience.
Post navigation
What type of maintenance tasks should I be performing on my PC to keep it running efficiently?
What is the best way to clean my computer’s registry?
Also read:
- [New] 2024 Approved How to Build YouTube Backlinks for Your Channel
- [New] Harnessing the Power of Audio on Your Device Apple's Podcast Download Guide
- [Updated] In 2024, Deciphering No Snaps, Possible Blocking
- 網路上無成本轉換 FLV 到 Ogg:Movavi 的優化影片編解碼
- 網路直達:優先顧及 AI 影片 WMV 格式 - Movavi 自由變換器
- Boost Your PC's Efficiency: Expert Tips on Optimizing and Speeding Up Your System - YL Computing & Software Solutions
- Converti Video ASF a MOV Senza Costi Su Internet Usando Il Servizio Di Movavi
- Guía Paso a Paso Para Convertir Archivos AVI a OGV Gratis Por Internet Usando Movavi
- In 2024, Mastering 9GAG for Making Memes A Step-by-Step Guide
- Mastering Data Representation: Crafting Graphs Using Microsoft Excel Tutorials
- Quick Steps: Transforming RMVB Videos to MP4 for Windows and macOS Users
- Spectacular Free Image Editors The New Era for 2024
- Top AVI File Merger Tool: Discover Movavi's Reliable Video Joining Solution
- Transforma Tu Audio De WMA Al Vídeo SWF Libre Y Fácilmente Por Internet Usando El Software De Movavi
- Trouble with Flash? Learn to Access SWF Files on Any Version of Windows Quickly!
- 솜씨 Mpeg-4를 AVI로 바꾸기 - 오페스 무료 대상 사이트에서 사용자가 쉽게 구현할 수 있는 방법
- Title: Can You Rely on Windows Defender for Robust Anti-Malware Protection? - A Guide by YL Software Experts
- Author: Stephen
- Created at : 2025-03-06 01:33:14
- Updated at : 2025-03-07 22:22:04
- Link: https://discover-docs.techidaily.com/can-you-rely-on-windows-defender-for-robust-anti-malware-protection-a-guide-by-yl-software-experts/
- License: This work is licensed under CC BY-NC-SA 4.0.